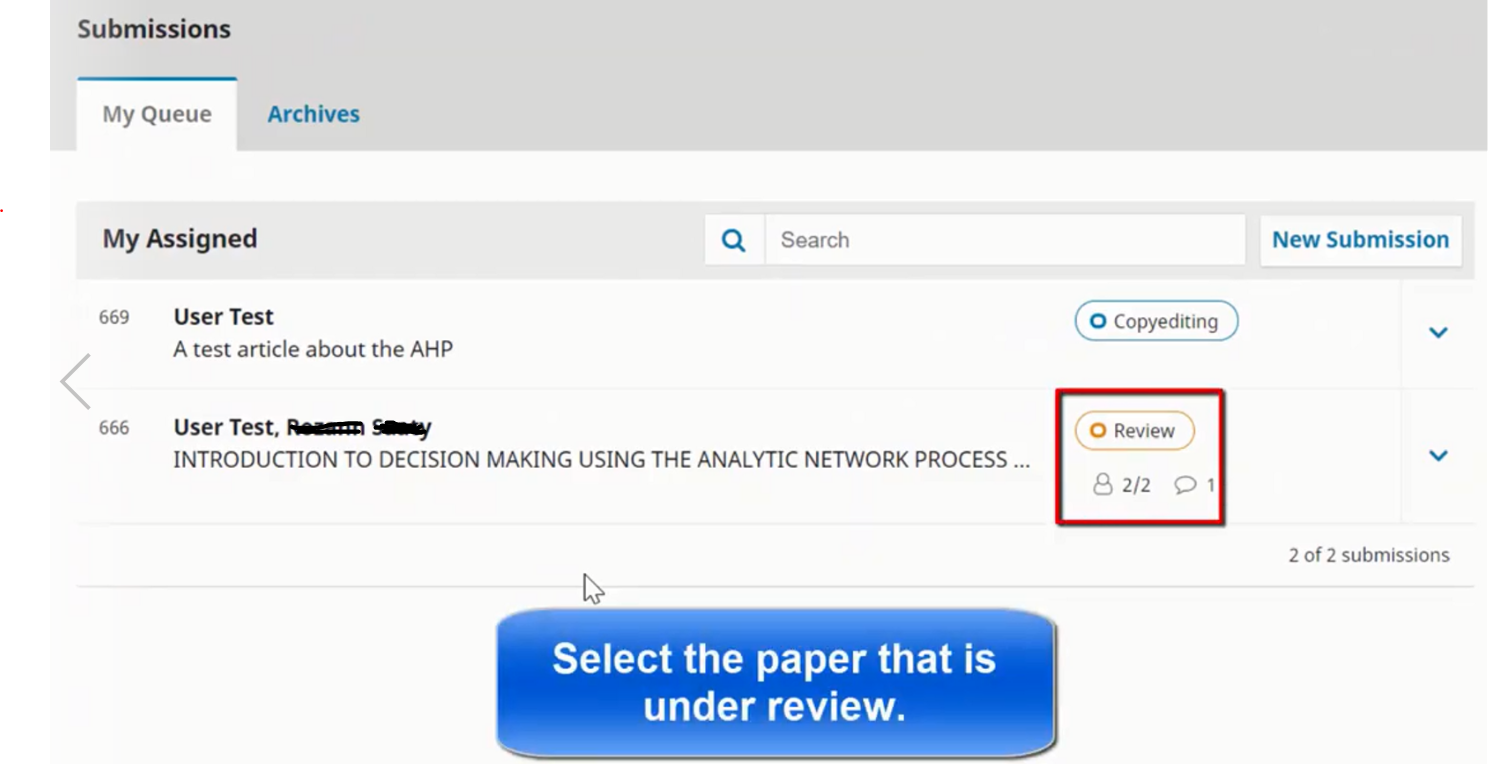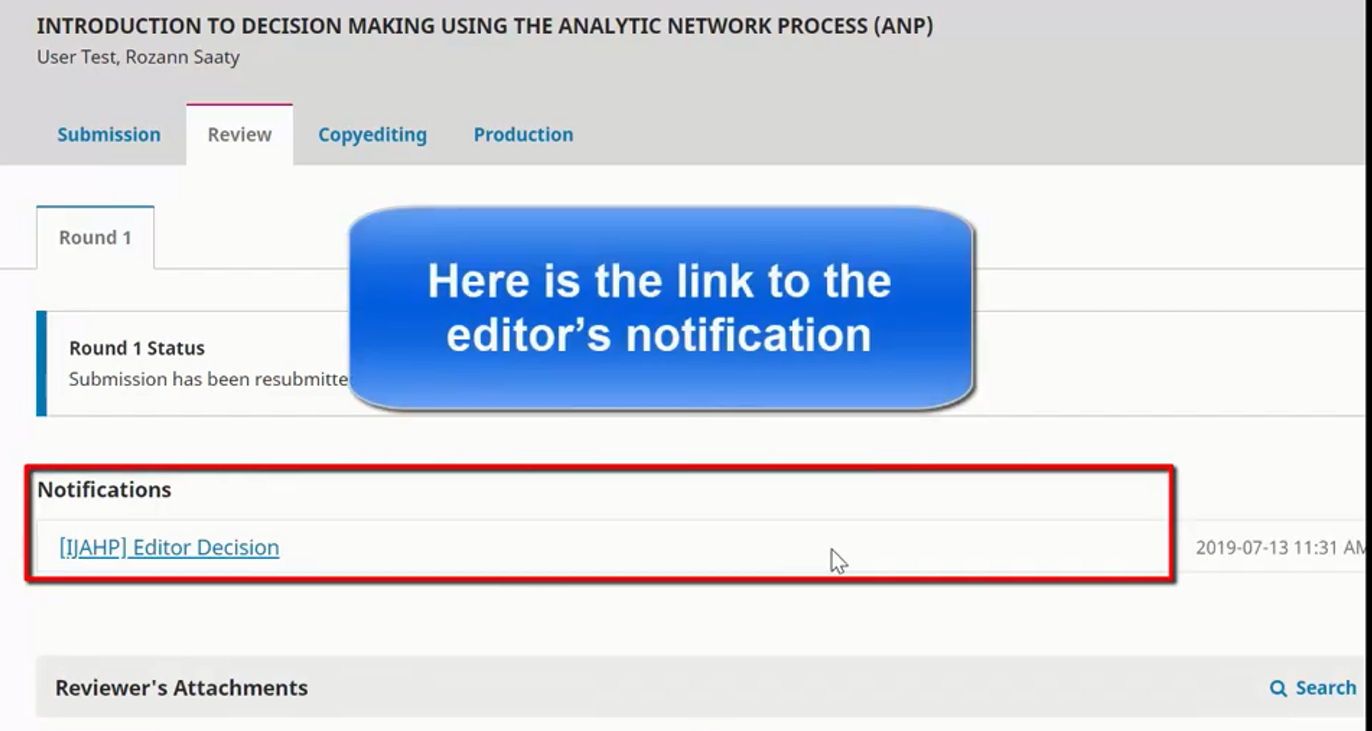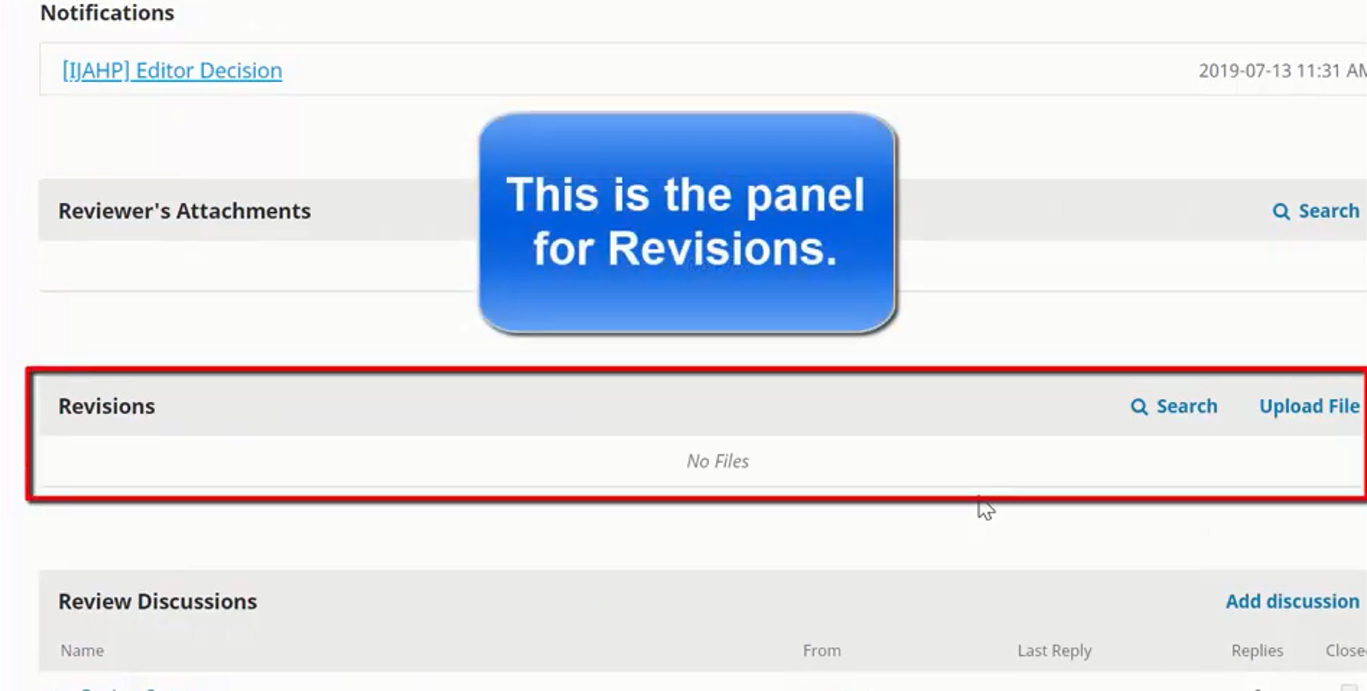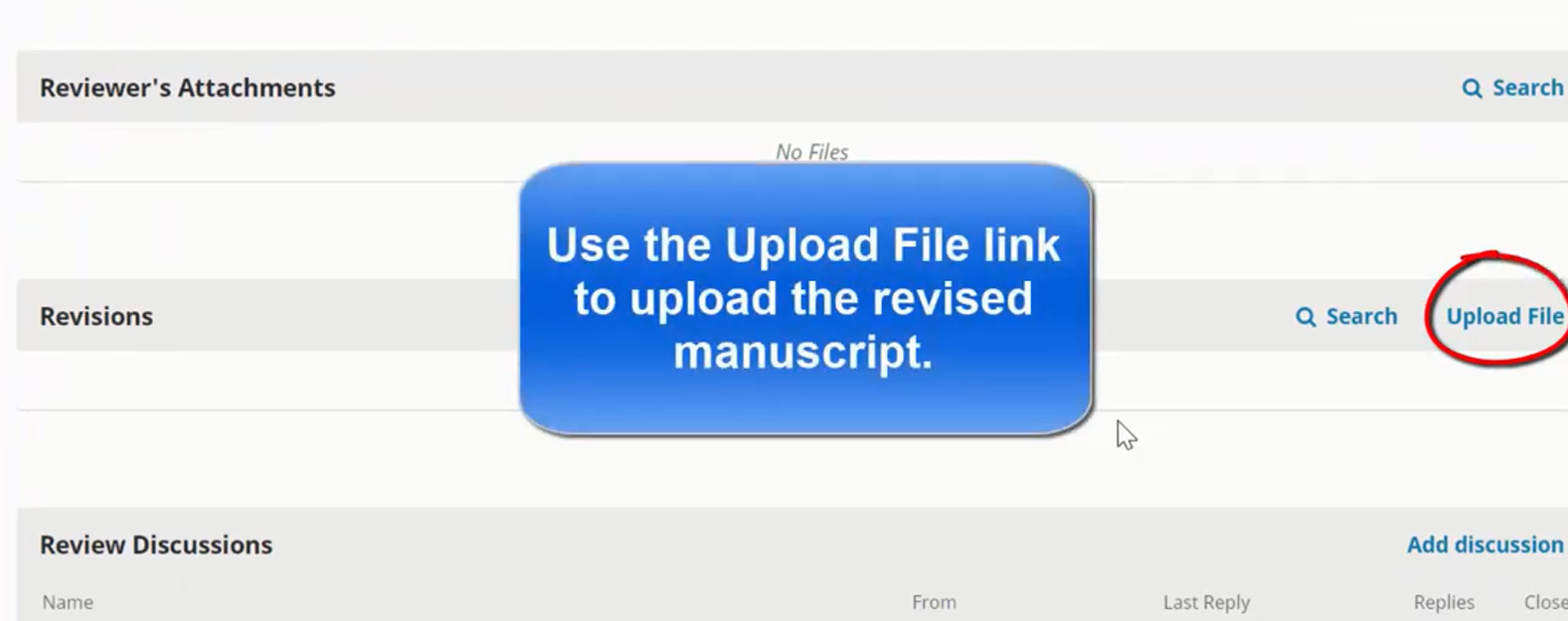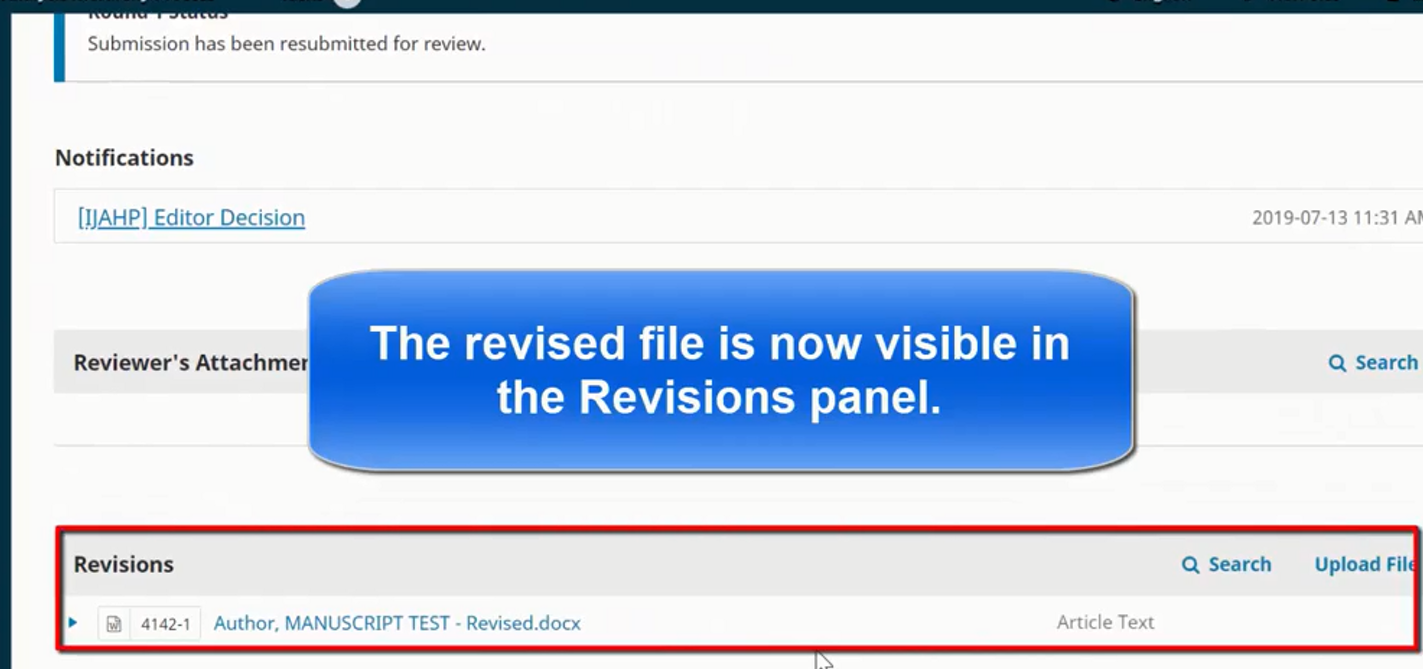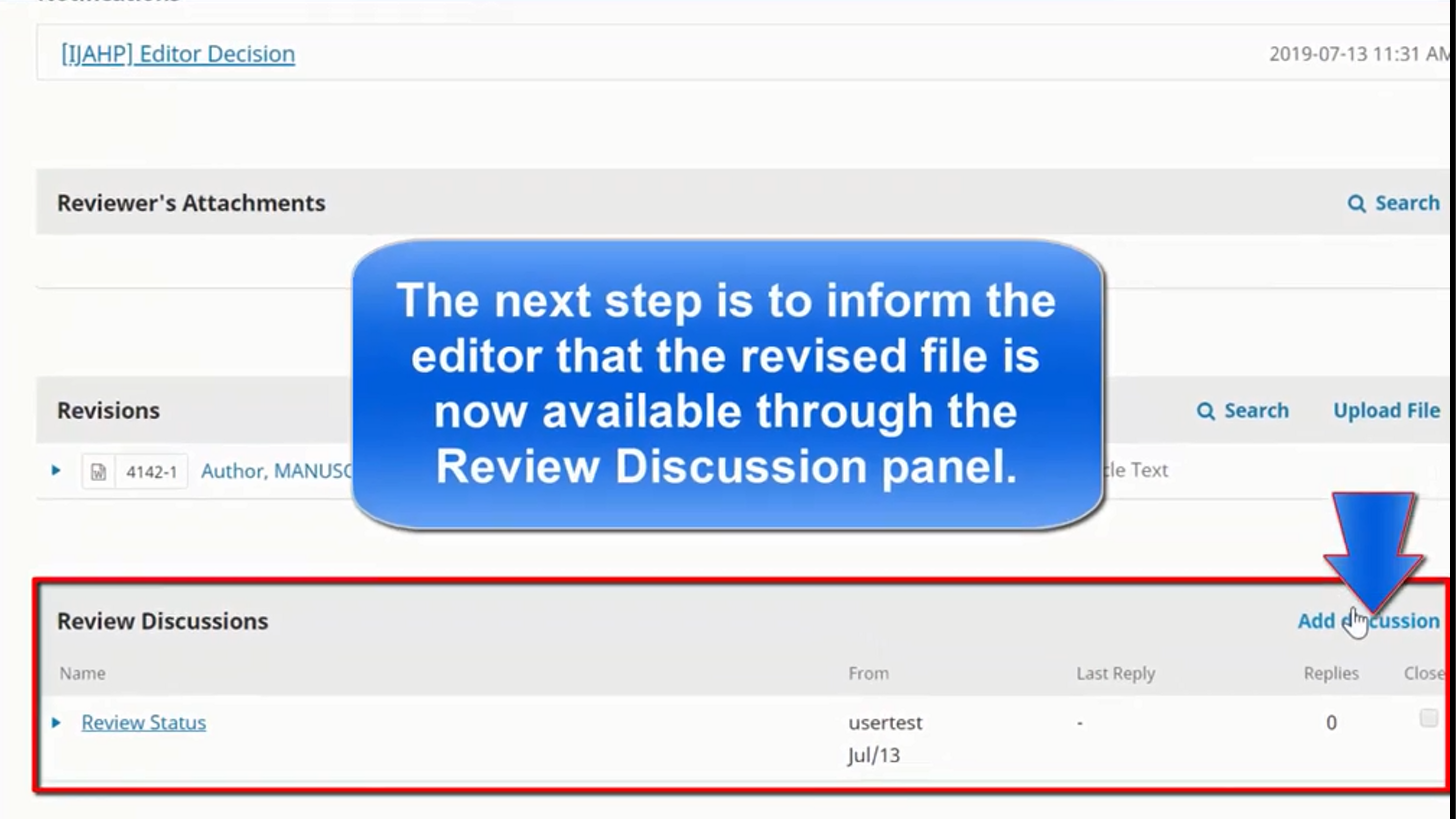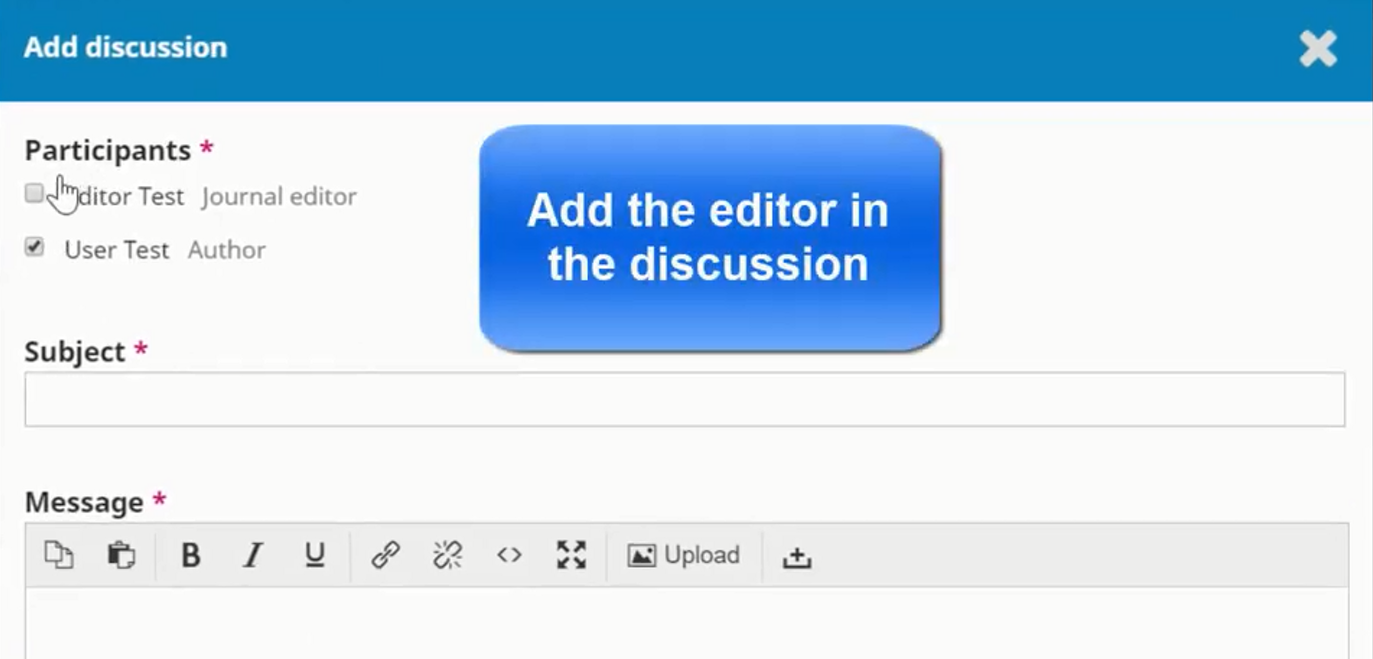Responding to a Review
- Once the review process has completed, you will be notified via email by the editor of their decision.
- After receiving the email, login to your dashboard.
- Select the Review link next to your submission to view the decision.
- From here, you can see the decision (revisions requested) and a link to the editor’s notification.
- Based on the information in the editor’s message, you must now prepare your revisions.
Uploading the Revised File
- By scrolling down the page, you will find a panel for Revisions.
- Use the Upload a File link to upload your revised manuscript.
- Use the dropdown menu to choose that you are uploading a revision of an existing file.
- Then upload the revised file and hit Continue.
- Check the file details and hit Continue
- If you have any additional files to upload, do so now. Otherwise, hit Complete.
- Your revised file is now visible in the Revisions panel.
Inform the Editor
- Your next step is to inform the editor that the revised file is now available. To do so, go to the Review Discussion panel.
- From there, select the Add Discussion
- Use the Add User link to add the editor
- Add a subject line and a message.
- Hit OK to send the message.
- An email has now been sent to the editor and you (and the editor) can see the message in the Review Discussions panel.
- At this point, the author needs to wait to hear back from the editor as to whether the revisions are acceptable.
Revisions Accepted
- You will receive an email that your revisions have been accepted.
- In addition, notifications will appear on your dashboard.
- The later notification is the current one. Click on it to open the message (which is the same as the email you would have also received).
- Use the X in the upper right corner to close the window.
- Further down your dashboard, you will also see a discussion reply from the editor.
- Clicking the discussion title will open it up.
- Congratulations! You’ve been accepted and your submission file is moving on to the Copyediting stage.